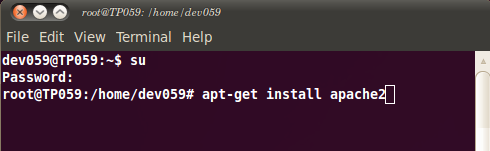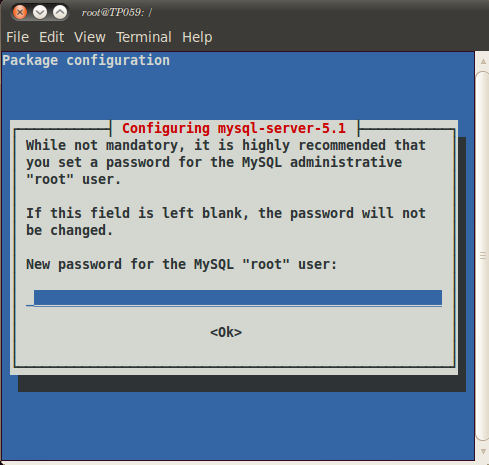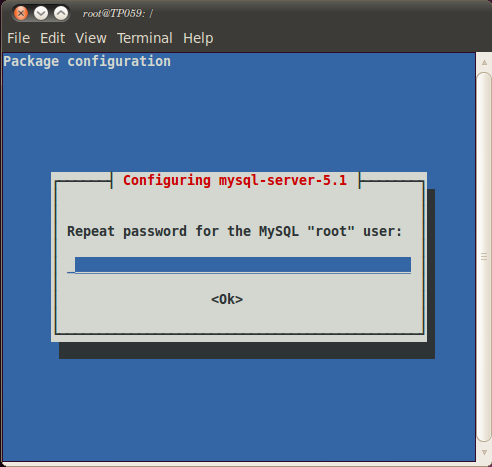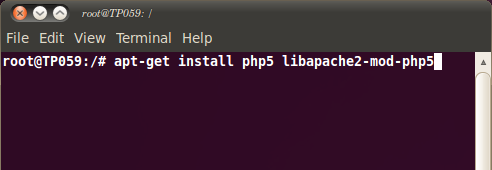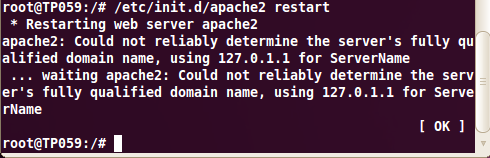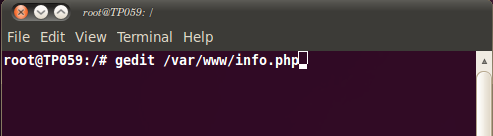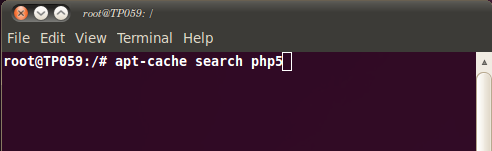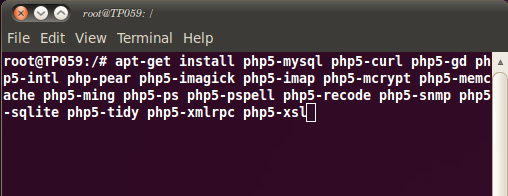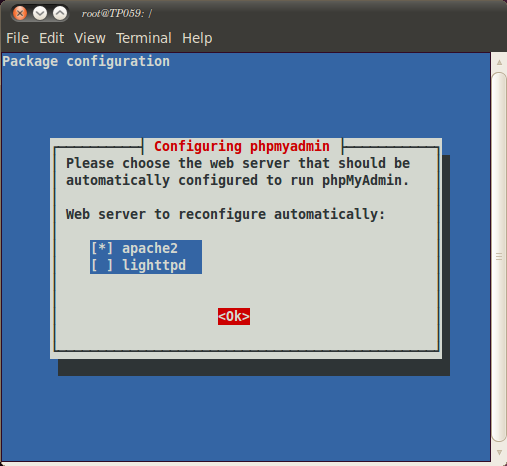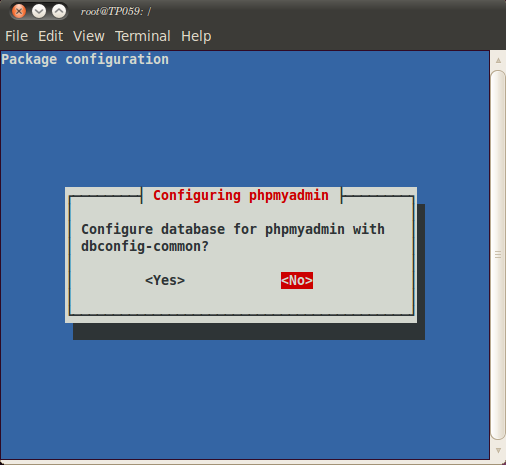Archive
LAMP Stack Setup On Ubuntu 10.04
LAMP?
Short for Linux, Apache, MySQL and PHP, an open-source Web development platform, also called a Web stack, that uses Linux as the operating system, Apache as the Web server, MySQL as the RDBMS and PHP as the object-oriented scripting language. Perl or Python is often substituted for PHP.
In this tutorial I use the hostname TP059 with the IP address 10.0.1.5. These settings might differ for you, so you have to replace them where appropriate.
Step1: Login as a user
Step2: Navigate to Applications > Accessories > Terminal to fire up the terminal window.
Step3: switch the user login to root by entering the following command.
- Cmd: “su”
- Type the root password
Now I have the full access in this system (admin)
I’m running all the steps in this tutorial with root privileges
Step4: Installing Apache2
There are two Methods to install the apache webserver in Ubuntu desktop
- Online Method (From Ubuntu Repository)
- Offline Method (Download the Installable(.deb & tar.gz) file from website)
Online Method Installation (From Ubuntu Repository)
Let’s start the apache web server installation (apache version 2.2)
Apache2 is available from Ubuntu repository, therefore we can install from terminal using the following (simple) command
cmd: apt-get install apache2
Offline Method Installation (Installaing .deb file)
Download the apache2 from the url belowhttp://packages.ubuntu.com/lucid/apache2-mpm-event
Open the terminal and navigate to the folder where apache installable (.deb) file saved (by default it will be in “Downloads” folder).
cmd: cd /root/Downloads
Type the following command in Terminal to install the manually downloaded package.
cmd: dpkg –i apache2-mpm-event_2.2.14-5ubuntu8.11_i386.deb
Once the installation is completed, direct your browser to http://10.0.1.5, and you should see the Apache2 placeholder page (It works!):
Step5: Installing Mysql
Lets see the MySQL Databaser server installation on ubuntu desktop
There are two Methods to install the apache webserver in Ubuntu desktop
- Online Method (From Ubuntu Repository)
- Offline Method (Download the Installable(.deb & tar.gz) file from website)
Online Method Installation (From Ubuntu Repository)
Mysql is available from Ubuntu repository, therefore we can install via Terminal:
Enter the following command in terminal:
cmd: apt-get install mysql-server mysql-client
Offline Method Installation (Installaing .deb file)
Download the Mysql server from the url http://packages.ubuntu.com/lucid-updates/i386/mysql-server-5.1/download
Open the terminal and navigate to the folder where apache saved (by default it will be in “Downloads” folder).
cmd: cd /root/Downloads
Type the following command in Terminal to install the manually downloaded package.
cmd: dpkg –i mysql-server-5.1_5.1.69-0ubuntu0.10.04.1_i386.deb
Download the Mysql client from the url http://pkgs.org/ubuntu-10.04/ubuntu-main-i386/mysql-client-5.1_5.1.41-3ubuntu12_i386.deb.html
Open the terminal and navigate to the folder where apache saved (by default it will be in “Downloads” folder).
cmd: cd /root/Downloads
Type the following command in Terminal to install the manually downloaded package.
cmd: dpkg –i mysql-client-5.1_5.1.41-3ubuntu12_i386.deb
You will be asked to provide a password for the MySQL root user – this password is valid for the user root@localhost as well as root@10.0.1.5
New password for the MySQL “root” user: “your root password for Mysql DB Access”
Repeat password for the MySQL “root” user: “Enter same password as entered before”
Step6: Installing PHP5:
Lets see the PHP installation on ubuntu desktop
There are two Methods to install the apache webserver in Ubuntu desktop
- Online Method (From Ubuntu Repository)
- Offline Method (Download the Installable(.deb & tar.gz) file from website)
Online Method Installation (From Ubuntu Repository)
Enter the following command in Terminal to install PHP5 and Apache PHP5 module :
cmd: apt-get install php5 libapache2-mod-php5
Offline Method Installation (Installaing .deb file)
Download the PHP5 from the url http://pkgs.org/ubuntu-10.04/ubuntu-universe-i386/php5-mcrypt_5.3.2-0ubuntu1_i386.deb.html
Open the terminal and navigate to the folder where apache saved (by default it will be in “Downloads” folder).
cmd: cd /root/Downloads
Type the following command in Terminal to install the manually downloaded package.
cmd: dpkg –i php5-mcrypt_5.3.2-0ubuntu1_i386.deb
Now restart Apache webserver:
To restart apache, enter the following command in terminal
cmd: /etc/init.d/apache2 restart
Step7: Testing PHP5 / Getting Details About Your PHP5 Installation:
The document root of the default web site is /var/www. We will now create a small PHP file (info.php) in that directory and call it in a browser. The file will display lots of useful details about our PHP installation, such as the installed PHP version.
Create the info.php file using gedit: Enter the following command in terminal:
cmd: gedit /var/www/info.php
Copy the following code into the file and save it:
<?php
phpinfo();
?>
Now we call that file in a browser (e.g. http://10.0.1.5/info.php):
As you see, PHP5 is working, and it’s working through the Apache 2.0 Handler, as shown in the Server API line. If you scroll further down, you will see all modules that are already enabled in PHP5. MySQL is not listed there which means we don’t have MySQL support in PHP5 yet.
Step8: Getting MySQL Support In PHP5:
To get MySQL support in PHP, we can install the php5-mysql package. It’s a good idea to install some other PHP5 modules as well as you might need them for your applications. You can search for available PHP5 modules by entering the following command in Terminal:
cmd: apt-cache search php5
Select the modules according to your need and install them like this:
Enter the following command in Terminal:
cmd: apt-get install php5-mysql php5-curl php5-gd php5-intl php-pear php5-imagick php5-imap php5-mcrypt php5-memcache php5-ming php5-ps php5-pspell php5-recode php5-snmp php5-sqlite php5-tidy php5-xmlrpc php5-xsl
Now restart Apache2 to enable modules by entering the following command in Terminal:
cmd: /etc/init.d/apache2 restart
Now reload http://10.0.1.5/info.php in your browser and scroll down to the modules section again. You should now find lots of new modules there, including the MySQL module:
Step9: Installing phpMYAdmin:
Let’s install the phpmyadmin to handle the administration of MySQL with the use of a web browser.
There are two Methods to install the apache webserver in Ubuntu desktop
- Online Method (From Ubuntu Repository)
- Offline Method (Download the Installable(.deb & tar.gz) file from website)
Online Method Installation (From Ubuntu Repository)
To install phpMyAdmin enter the following command in Terminal:
cmd: apt-get install phpmyadmin
Offline Method Installation (Installaing .deb file)
Download the phpMYAdmin from the following url http://packages.ubuntu.com/lucid/all/phpmyadmin/download
Open the terminal and navigate to the folder where apache saved (by default it will be in “Downloads” folder).
cmd: cd /root/Downloads
Type the following command in Terminal to install the manually downloaded package.
cmd: dpkg –i phpmyadmin_3.3.2-1ubuntu1_all.deb
During the installation you will see the following questions:
Web server to reconfigure automatically: <– apache2
Use Space Bar key to select “apache2” and Tab key to select “ok”
Configure database for phpmyadmin with dbconfig-common? <– No
Afterwards, you can access phpMyAdmin under http://10.0.1.5/phpmyadmin/
XAMPP(LAMPP) For Linux Installation & Working Parameters:
What is XAMPP?
XAMPP (pronounced /ˈzæmp/) is a free and open source cross-platform web server package, consisting mainly of the Apache HTTP Server, MySQL database, and interpreters for scripts written in the PHP and Perl programming languages.
XAMPP’s name is an acronym for:
* X (meaning cross-platform)
* Apache HTTP Server
* MySQL
* PHP
* Perl
The program is released under the terms of the GNU General Public License and acts as a free web server capable of serving dynamic pages. XAMPP is available for Microsoft Windows, Linux, Solaris, and Mac OS X, and is mainly used for web development projects.
Installation in 4 Steps
Step 1: Download
Step 2: Installation
Step 3: Start
Step 4: Test
* Step 1: Download
Simply click on one of the links below. It’s a good idea to get the latest version.
A complete list of downloads (older versions) is available at SourceForge.
XAMPP Linux 1.7.3a
Size=64 MB,notice=Apache 2.2.14, MySQL 5.1.41, PHP 5.3.1 & PEAR + SQLite 2.8.17/3.6.16 + multibyte (mbstring) support, Perl 5.10.1, ProFTPD 1.3.2c, phpMyAdmin 3.2.4, OpenSSL 0.9.8l, GD 2.0.1, Freetype2 2.1.7, libjpeg 6b, libpng 1.2.12, gdbm 1.8.0, zlib 1.2.3, expat 1.2, Sablotron 1.0, libxml 2.7.6, Ming 0.4.2, Webalizer 2.21-02, pdf class 009e, ncurses 5.3, mod_perl 2.0.4, FreeTDS 0.63, gettext 0.17, IMAP C-Client 2007e, OpenLDAP (client) 2.3.11, mcrypt 2.5.7, mhash 0.8.18, eAccelerator 0.9.5.3, cURL 7.19.6, libxslt 1.1.26, libapreq 2.12, FPDF 1.6, XAMPP Control Panel 0.8, bzip 1.0.5, PBXT 1.0.09-rc, PBMS 0.5.08-alpha, ICU4C Library 4.2.1
MD5 checsum: 89c13779cf6f0925d5c1c400d31a1cc3
Upgrade 1.7.2 to 1.7.3a
Size=53 MB,notice=Upgrade package. How to upgrade?
MD5 checksum: 51580b88cabace20394114016fba5b82
Upgrade 1.7.3 to 1.7.3a
Size=0MB,notice=Upgrade package. how to upgrade?
MD5 checksum: 36d2cb29eed7510808faa9b74102fd1e.
Development package
Size=33 MB,notice=The development package contains all files you need if you want to compile other software packages for XAMPP by yourself and the Unix manual pages. Install this package like the normal XAMPP distribution:
tar xvfz xampp-linux-devel-1.7.3a.tar.gz -C /opt
MD5 checksum: 28bd139595be7fd307851680bebdacb4
Attention: If you download these files on a Windows system and you’re running McAfee virus scanner you may get a false positive virus warning. This is a problem with McAfee and gzip-compressed files, it should be ignored.
* Step 2: Installation
After downloading simply type in the following commands:
1. Go to a Linux shell and login as the system administrator root:
else if you login as user means: use “sudo” in front of command
2. Extract the downloaded archive file to /opt:
tar xvfz xampp-linux-1.7.3a.tar.gz -C /opt
Warning: Please use only this command to install XAMPP. DON’T use any Microsoft Windows tools to extract the archive, it won’t work.
Warning 2: already installed XAMPP versions get overwritten by this command.
That’s all. XAMPP is now installed below the /opt/lampp directory.
* Step 3: Start
To start XAMPP simply call this command:
/opt/lampp/lampp start
You should now see something like this on your screen:
Starting XAMPP 1.7.3a…
LAMPP: Starting Apache…
LAMPP: Starting MySQL…
LAMPP started.
Ready. Apache and MySQL are running.
If you get any error messages please take a look at the Linux FAQ.
* Step 4: Test
OK, that was easy but how can you check that everything really works? Just type in the following URL at your favourite web browser:
Now you should see the start page of XAMPP containing some links to check the status of the installed software and some small programming examples.

* A matter of security (A MUST READ!):
As mentioned before, XAMPP is not meant for production use but only for developers in a development environment. The way XAMPP is configured is to be open as possible and allowing the developer anything he/she wants. For development environments this is great but in a production environment it could be fatal.
Here a list of missing security in XAMPP:
1. The MySQL administrator (root) has no password.
2. The MySQL daemon is accessible via network.
3. ProFTPD uses the password “lampp” for user “nobody”.
4. PhpMyAdmin is accessible via network.
5. Examples are accessible via network.
6. MySQL and Apache running under the same user (nobody).
To fix most of the security weaknesses simply call the following command:
/opt/lampp/lampp security
It starts a small security check and makes your XAMPP installation quite secure. For example this protects the XAMPP demo pages by a username (‘lampp’) and password combination.
* Advanced start and stop parameters:
Until version 0.9.4 /opt/lampp/lampp could only start and stop XAMPP. Since version 0.9.5 it learned a lot of new things to do.
start= Starts XAMPP.
stop= Stops XAMPP.
restart= Stops and starts XAMPP.
startpache= Starts only the Apache.
startssl= Starts the Apache SSL support. This command activates the SSL support permanently, e.g. if you restarts XAMPP in the future SSL will stay activated.
startmysql= Starts only the MySQL database.
startftp= Starts the ProFTPD server. Via FTP you can upload files for your web server (user “nobody”, password “lampp”). This command activates the ProFTPD permanently, e.g. if you restarts XAMPP in the future FTP will stay activated.
stopapache= Stops the Apache.
stopssl= Stops the Apache SSL support. This command deactivates the SSL support permanently, e.g. if you restarts XAMPP in the future SSL will stay deactivated.
stopmysql= Stops the MySQL database.
stopftp= Stops the ProFTPD server. This command deactivates the ProFTPD permanently, e.g. if you restarts XAMPP in the future FTP will stay deactivated.
security= Starts a small security check programm.
For example: To start Apache with SSL support simply type in the following command (as root):
/opt/lampp/lampp startssl
You can also access your Apache server via SSL under https://localhost.
* What is where?
What is where? A big question of our existens, here are some answers! 😉
/opt/lampp/bin/= The XAMPP commands home. /opt/lampp/bin/mysql calls for example the MySQL monitor.
/opt/lampp/htdocs/= The Apache DocumentRoot directory.
/opt/lampp/etc/httpd.conf= The Apache configuration file.
/opt/lampp/etc/my.cnf= The MySQL configuration file.
/opt/lampp/etc/php.ini= The PHP configuration file.
/opt/lampp/etc/proftpd.conf= The ProFTPD configuration file. (since 0.9.5)
/opt/lampp/phpmyadmin/config.inc.php= The phpMyAdmin configuration file.
* Stopping XAMPP
To stop XAMPP simply call this command:
/opt/lampp/lampp stop
You should now see:
Stopping LAMPP 1.7.3a…
LAMPP: Stopping Apache…
LAMPP: Stopping MySQL…
LAMPP stopped.
And XAMPP for Linux is stopped.
* Uninstall
To uninstall XAMPP just type in this command:
rm -rf /opt/lampp
Share your thoughts by comments!